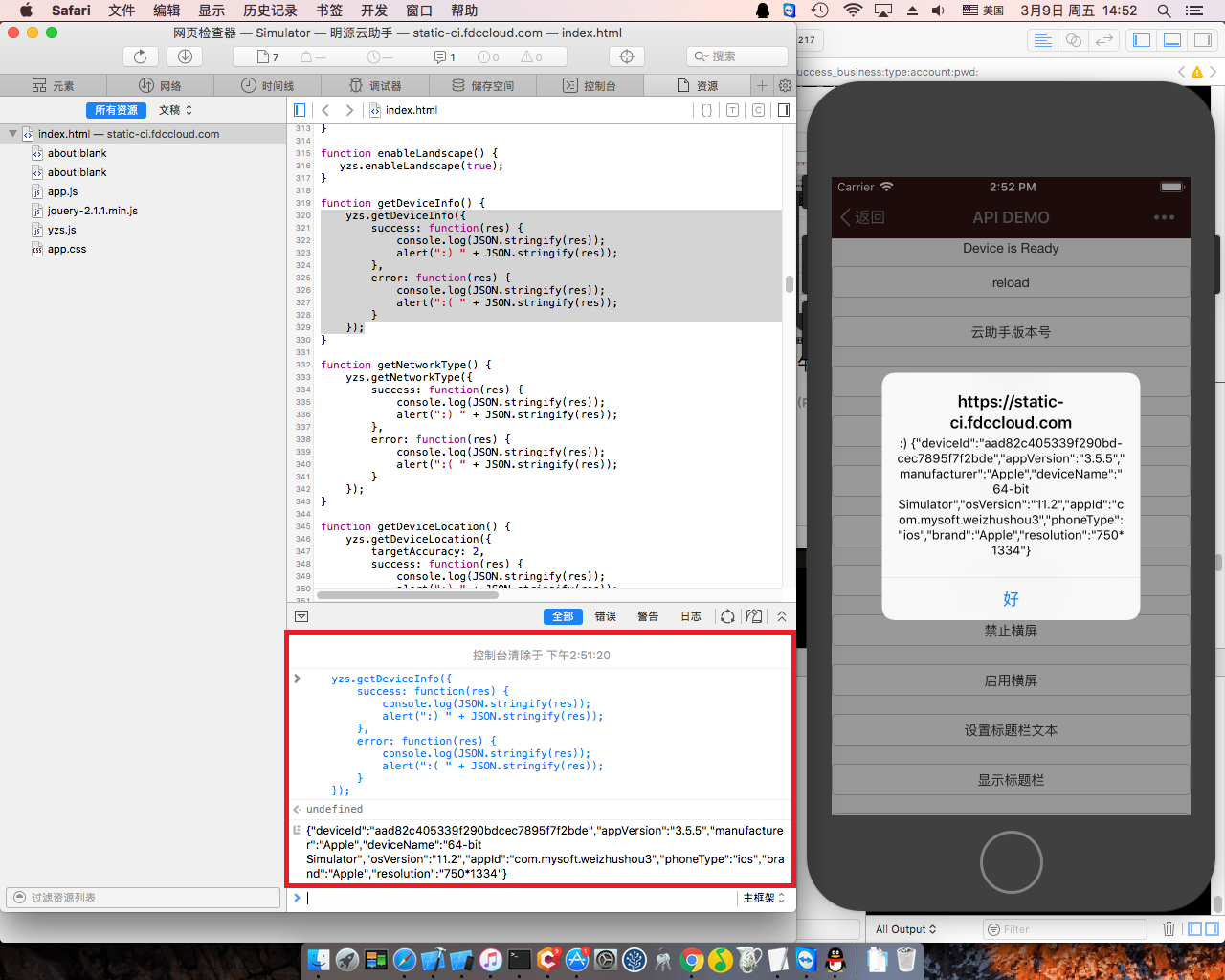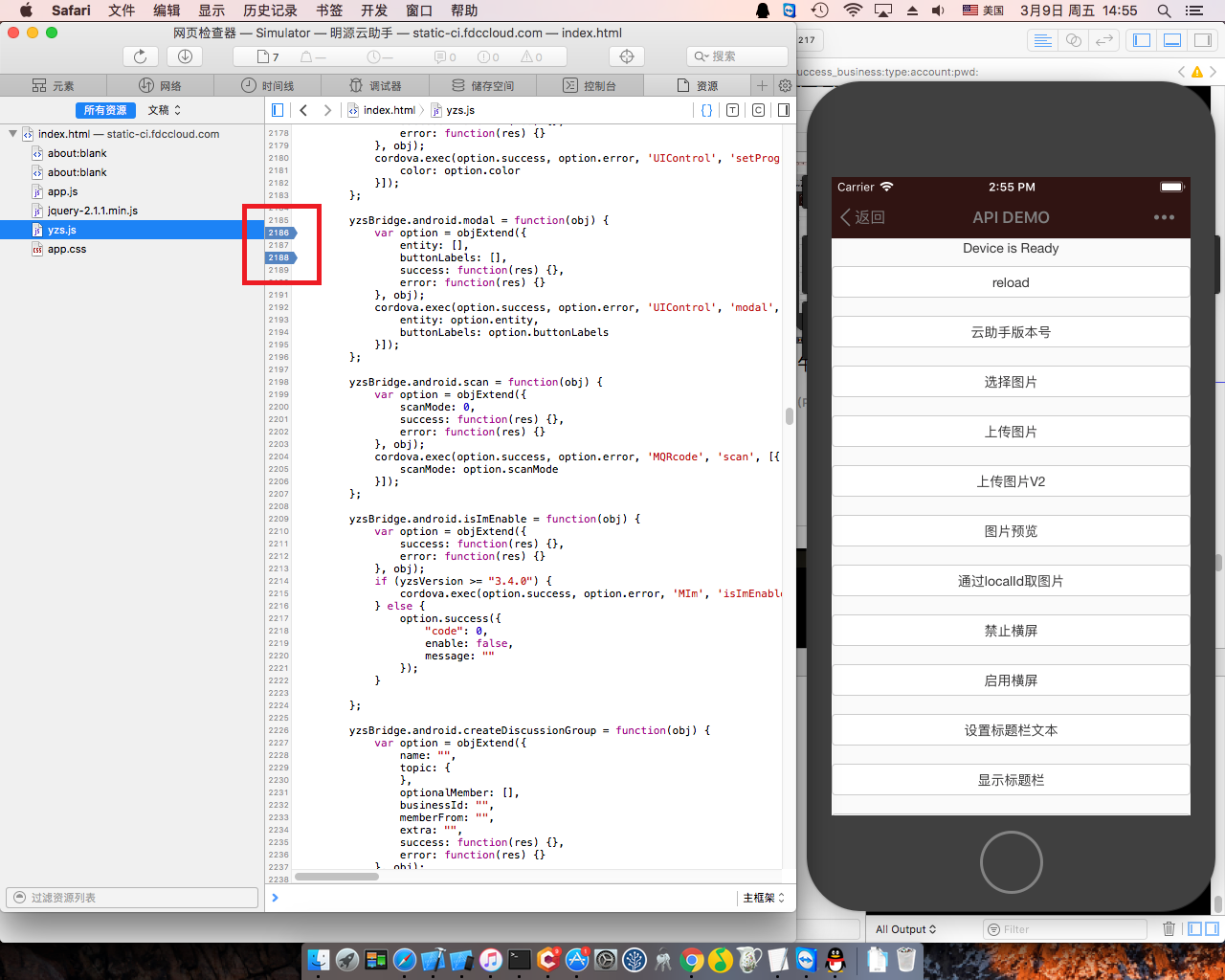1. IOS开发版调试
1.1. 下载IOS开发包
1.2. 准备调试环境
本文主要介绍用苹果官方提供的Safari浏览器调试云助手微应用。由于iOS模拟器(iOS Simulator)是捆绑在Xcode里的,所以这篇文章的操作系统环境仅限Mac OS,且已安装Xcode。强烈建议大家从App Store下载Xcode。
1.3. 启动Simulator
常规的方式就是先启动Xcode,再从Xcode菜单中启动模拟器。对于我们只是用模拟器来调试Web页面而言,每次都启动Xcode显然效率太低,是否可以跳过Xcode直接启动模拟器呢?虽然模拟器捆绑在Xcode中,但是本身是一个单独的应用程序,安装路径在:/Applications/Xcode.app/Contents/Developer/Applications/Simulator.app
通过常规的方式启动模拟器后,发现Dock菜单上多出了一个模拟器的图标,这时即便退出Xcode,模拟器任然能正常工作。为了方便下次开启模拟器,可以在Dock模拟器图标上右键选择:“在Dock中保留”,这样下次就可以通过直接点击图标启动了:
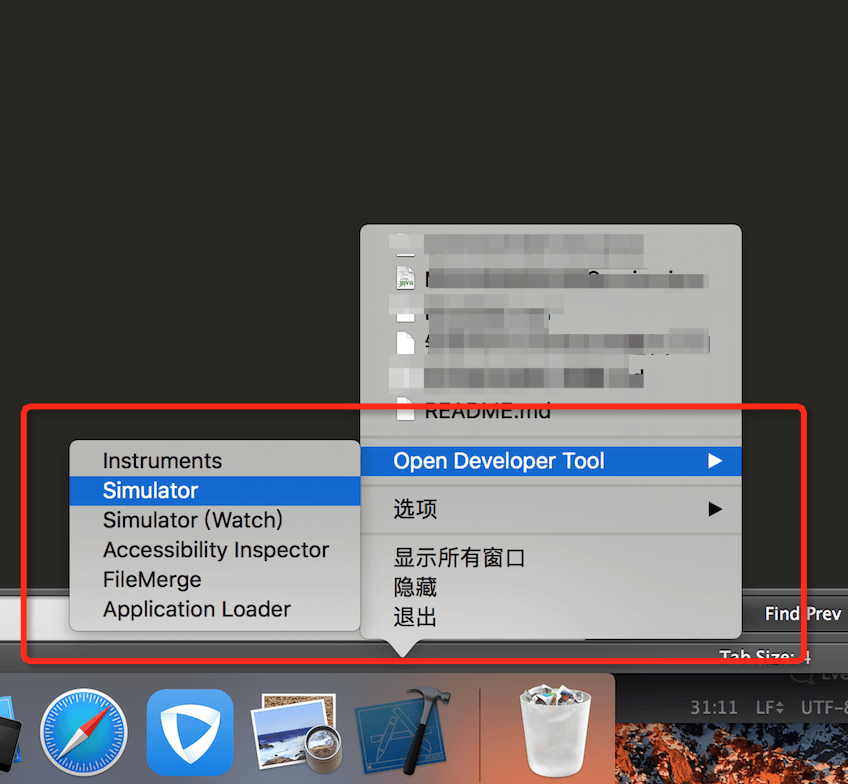
模拟器默认加载的是上次退出时使用的设备,需要更换的话到 “Hardware > Device” 菜单下选择即可。
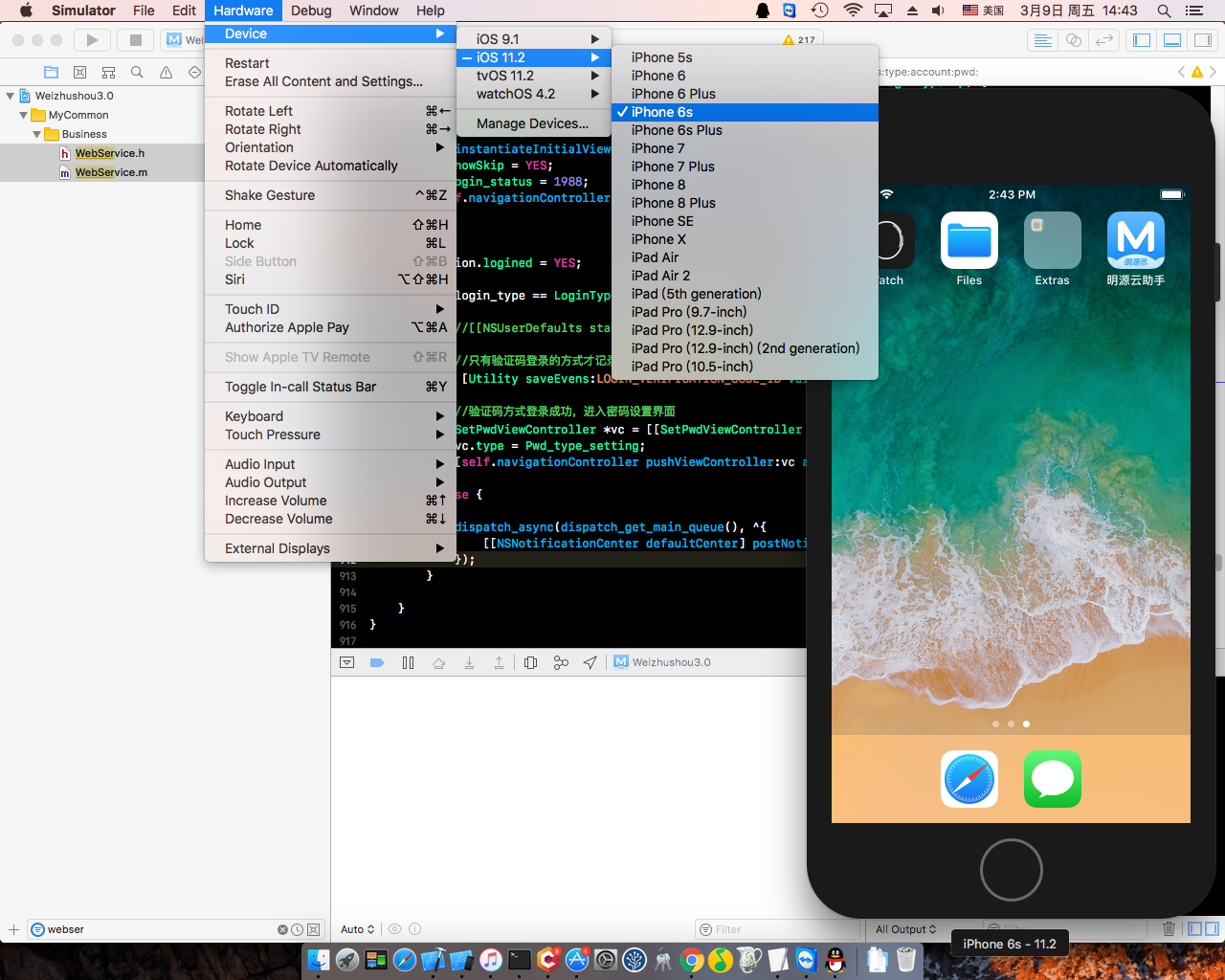
1.4. 如何在模拟器中安装App
如果只是在手机上的Safari中调试页面那么跟直接在Mac的Safari中并没有太大区别,完全没有必要花大力气在模拟器中搞。我们的最终目标是要调试云助手上Webview容器中的Web页面,接下来我们看看怎么把App装到模拟器里,这里我们以云助手App为例。模拟器上是没有App Store的,也不能下载ipa文件安装。只能安装基于源代码打包出来的App Bundle,为了演示我已经预先获得了App Bundle开发包。另外Xcode提供了一个simctl命令,可以对模拟器做各种操作。simctl 命令的路径是:/Applications/Xcode.app/Contents/Developer/usr/bin/simctl
在终端执行命令:/Applications/Xcode.app/Contents/Developer/usr/bin/simctl install booted xxx.app
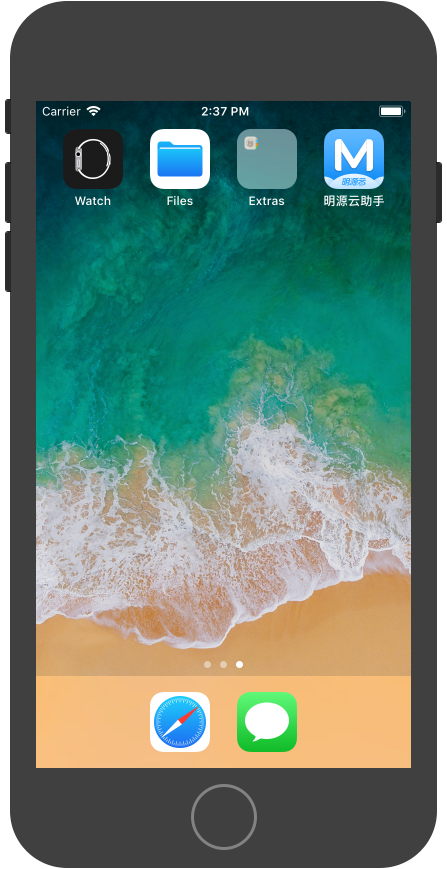
就可以把云助手开发包安装在前面启动的模拟器中了(参数booted指的是当前启动的模拟器)。嫌每次执行 imctl的路径太长,可以使用xcrun命令,它会自动查找并启动已注册的Xcode命令行开发工具,比如:xcrun simctl xxx。
接下来就简单了,在模拟器上开发版云助手里打开你要调试的页面(例如:自己开发的企业主页或者微应用页面),再打开Mac上的Safari,在“开发 > iOS Simulator”菜单下选中模拟器中打开的页面就可以调试了。如果没有“开发”菜单,请到“偏好设置 > 高级”中开启。
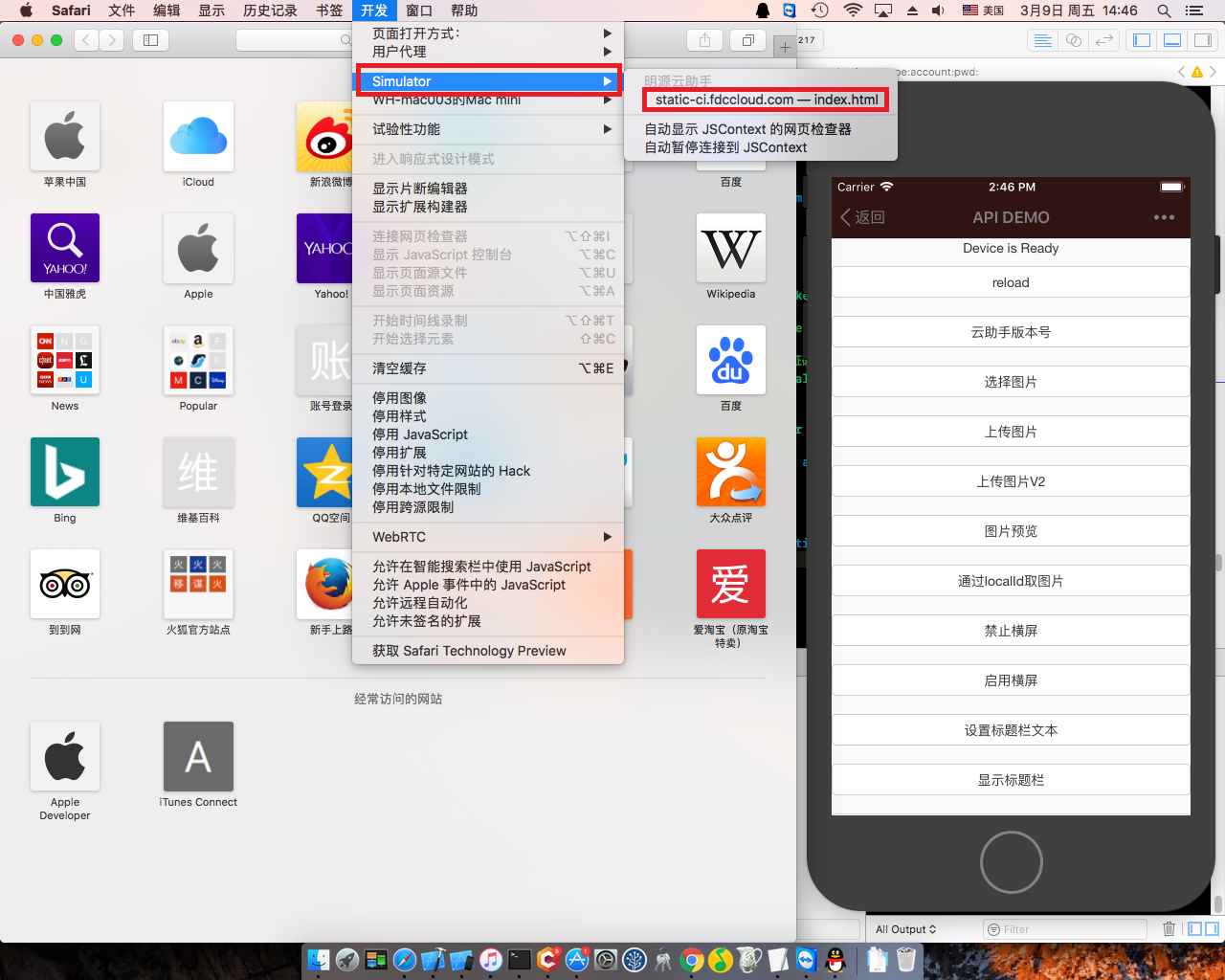
接下来我们看一下控制台和打印的日志: